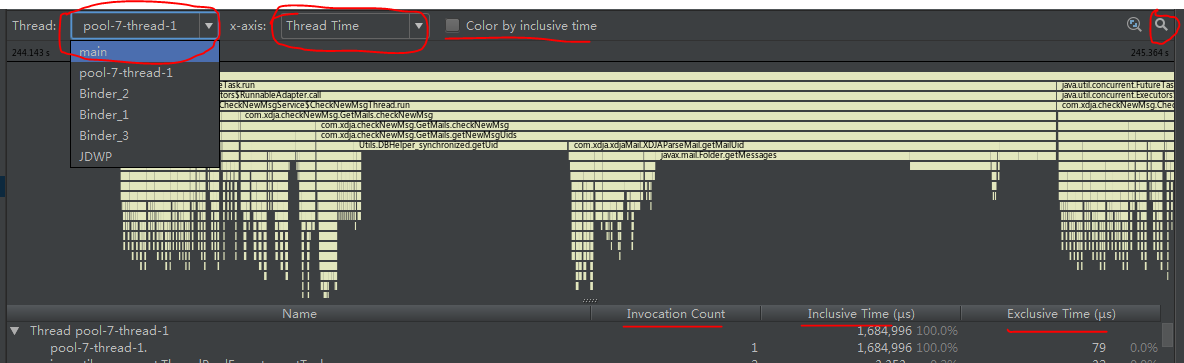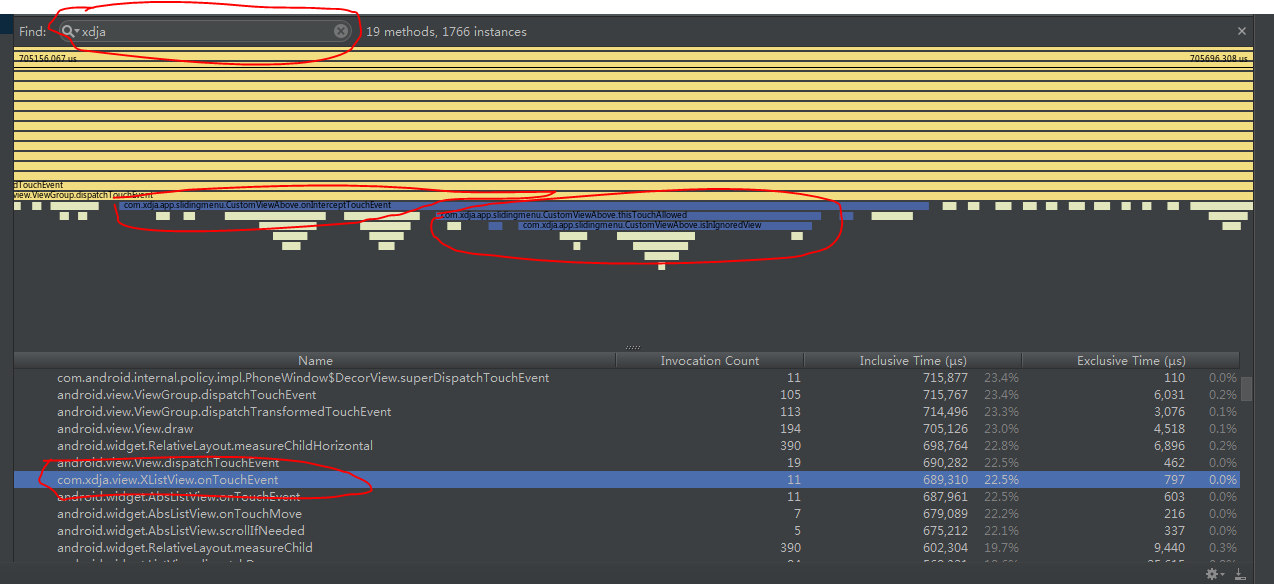背景知识
先了解几个和Linux时间有关的名词:HZ、tick
- HZ:Linux内核每隔固定周期会发出时间中断(timer interrupt),HZ是用来定义每一秒有几次timer interrupts,比如:HZ为1000,就代表每秒有1000次timer interrupts。
- Tick:Tick是HZ的倒数,Tick = 1/HZ。即timer interrupt每发生一次中断的时间,比如:HZ为250,tick=4ms
- Android基于Linux,而Linux是一个典型的分时系统,CPU时间被分成多个时间片,这是多任务实现的基础,Linux内核依赖tick,即时钟中断来进行分时。
jiffies
- 有了以上预热知识,我们就能解释jiffies是什么了。jiffies是用来记录从开机开始,已经经过了多少个tick,每一次发生timer interrupt,jiffies就会增加1。
- 我们可以计算出来,其实内核每秒钟将jiffies变量增加HZ次。
/proc/stat
- 文件中存放的就是所有cpu的jiffies信息,如下图所示:
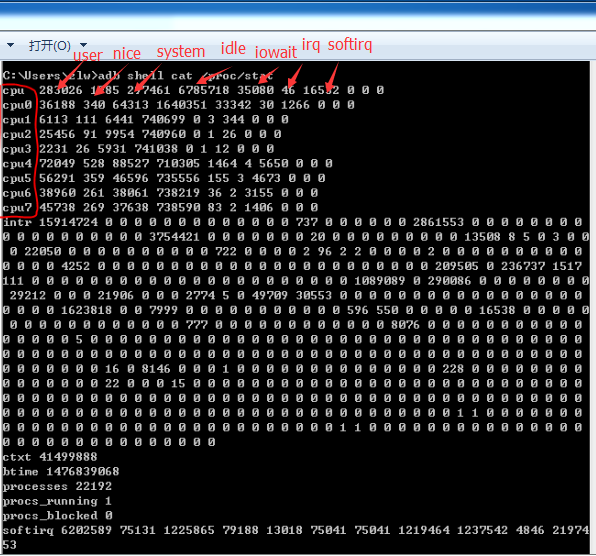
- 从上图可以看出我的手机是8核的,第一行代表总的cpu jiffies情况,后面cpu0到cpu1代表的是各个cpu的jiffies情况。
- user:从系统启动开始累计到当前时刻,用户态的jiffies,不包含nice值为负的进程。
- nice:从系统启动开始累计到当前时刻,nice值为负的进程所占用的jiffies。(nice值是Linux中用来设置线程进程优先级的,取值范围是-20到19,nice值越小,进程优先级越高,获得cpu调用的机会越多,在Android中一般用不到nice值,不过我们可以控制线程的优先级)
- system:从系统启动开始累计到当前时刻,系统态的jiffies。
- idle:从系统启动开始累计到当前时刻,除硬盘IO等待时间以外其它等待的jiffies。
- iowait : 从系统启动开始累计到当前时刻,硬盘IO等待的jiffies。
- irq : 从系统启动开始累计到当前时刻,硬中断的jiffies
- softirq :从系统启动开始累计到当前时刻,软中断的jiffies。
- 上面这几项相加=一段时间内总的cpu时间片。
/proc/uid/stat
- 这个文件中存放的是uid进程的cpu 运行情况。如下图所示:
- 这里值比较多,我就不一一介绍了,都是关于进程的信息,有兴趣的同学可以参考:/proc/[pid]/stat文件分析。
我们重点关注第14、15、16、17列的信息: - 第14行是utime= 26,表示该任务在用户态运行的时间,单位为jiffies
- 第15行是stime = 15,表示该任务在核心态运行的时间,单位为jiffies
- 第16行是cutime = 0 ,累计的该任务的所有的waited-for进程(已死进程)曾经在用户态运行的时间,单位为jiffies
- 第17行是cstime = 0,累计的该任务的所有的waited-for进程(已死进程)曾经在核心态运行的时间,单位为jiffies
- 所以该进程占用cpu的总时间就是上面四个值相加:utime+stime+cutime+cstime。
计算CPU占有率
计算Android整机的CPU占有率
- 读取/proc/stat文件的数据可以拿到总的cpu时间片。
- 数据采集时间间隔要足够短(考虑到数据精确性),我一般采用1s或者小于1s的时间。
- 假设前后取了两次总的cpu时间片分别为total1,total2。则这个时间段内总的cpu时间片 total= total2 - total1
- 假设前后取了两次空闲时间idle时间片(上面有提到,/proc/stat 第四列),分别为i1, i2。则这个时间段内idle的时间片 idle= i2 - i1。
- 总的cpu占用率 = 100*(total - idle) / total
计算单个进程的cpu占用率
- 读取/proc/uid/stat 可以得到某一进程占用的cpu时间片。
- 数据采集时间间隔要足够短(考虑到数据精确性),我一般采用1s或者小于1s的时间。
- 假设前后取了两次进程占用cpu时间片的值,分别为:proc1, proc2 。 则这个时间段内进程占用的时间片为proc = proc2 - proc1
- 假设前后取了两次总的cpu时间片分别为total1,total2。则这个时间段内总的cpu时间片 total= total2 - total1
- 单个进程的cpu占有率 = 100*(total - proc) / total
top 和 dumpsys cpuinfo区别
- 网上有很多的帖子来介绍如何计算cpu使用率,其中介绍了必然会提到两种方式:top命令和dumpsys cpuinfo。我一直比较好奇他们之间有什么区别,并且他们的结果有些不同。
- 主要是因为他们的计算方法是不同的,top命令方式和dumpsys cpuinfo两者计算分子是相同的,不同的是分母:top命令的分母是上面提到的时间片jiffies,而dumpsys cpuinfo的分母是通过SystemClock.uptimeMillis()计算时间差。
- 不过通过top命令得到的cpu占有率是整数的。所以之前经常看到0%的,以为真的是0。其实有可能是0.x%。
- 网上有个哥们讲了这个问题,可以参考top和dumpsys cpuinfo,也可以自己查看下源码验证下这哥们讲的是否是正确的。
AndroidStudio cpu monitor测App cpu占用率不为0
- 在之前的公司,要求App静默时的cpu占有率达到0,但是用AndroidStudio 测试总是不为0,会维持在0.22%到0.44%。
- 做了个实验,用Python脚本采用上面的方法计算app的cpu占有率。得到的结果和AndroidStudio monitor的结果对比比较接近,都是0.22%-0.44%。
- 第一次尝试:怀疑是不是和采集数据时间短,所以我每隔2s采集一次数据,发现和原来的结果一样,所以这种情况排除。
- 第二次尝试:我发现用AndroidStudio monitor trace的结果中,只有jdwp一个线程在工作,于是我猜测是不是AndroidStudio在不断通过jdwp在干着什么工作。所以我关掉了AndroidStudio,然后再运行Python脚本,果然cpu占有率变成0。然后我又再次打开AndroidStudio,不选择调试【安全邮件】进程,用Python脚本采集cpu占有率数据,果然cpu占有率还是0。然后选择调试【安全邮件】进程,再用Python脚本采集数据,cpu占有率变成了0.22%-0.44%。
- 通过上面的实验也就验证了AndroidStudio cpu monitor 测试App cpu占有率不为0的原因:JDWP线程,它是在每个进程启动的时候都会开启的一个用于和DDMS进行通信的线程。
- 结论是建议用脚本测试cpu占有率,或者用AndroidStudio测试时当cpu占有率大于0.44%时可能是有问题的。
分析CPU相关问题
测试场景
- 静默状态:静默状态cpu占有率应该为0。
- 操作之后停止操作:这种情况下,cpu占有率会在一定时间后变为0。
- 操作过程中:cpu占有率不应该非常高,超过50%(没有数据支撑,只是拍脑袋感觉)。
- 之前用AndroidStudio monitor测试,cpu静默时不能为0,维持在0.22%-0.44%,通过抓取MethodTracing,发现只有一个JDWP线程。
分析问题
- 分析问题的手段有很多:TraceView、DDMS的Threads(查看哪些线程还活着)、AndroidStudio monitor抓trace。
- 我们结合着AndroidStudio monitor的trace来分析下,因为容易操作且采集的数据比较丰富。
- 因为我手边没有cpu问题的例子,所以我用一个操作过程中cpu变化的场景来分析下:打开【安全邮件】,然后在AndroidStudio cpu monitor点击【start Method Tracing】如下图所示:
- 然后多次滑动邮件列表,持续大概10几秒,可以观察到cpu占有率在6%左右。
- 再次点击【start tracing method】(这个时候是stop tracing method),AndroidStudio会自动打开一份trace文件,我们主要分析这份trace文件,它包括了每个方法的耗时,对我们分析问题非常有帮助。
- 我们先来看下它长什么样子,如下图所示:
- Thread 表示当前进程里面还有什么线程在工作,一般我们关心的是main(主线程)、xx_thread_pool、自己命名的线程等,对于Binder、JDWP这些是系统干活的线程,一般我们不需要关心。
- x-axis 表示的是下面这个柱状图横坐标以什么为基准排序,有两个选项:thread time是线程执行时间不包括线程 sleep时间;Wall Clock Time 是系统运行时间,包括线程sleep等时间。
- 搜索按钮 可以用来搜索我们感兴趣的内容,比如我们应用的包名。搜索结果在柱状图中会有体现。
- Invocation Count 表示方法执行了多少次。
- Inclusive Time 表示方法执行了多长时间(单位是微秒),包括执行其他方法的时间。
Exclusive Time 表示方法本身执行了多长时间,不包括执行其他方法的时间。
回到上面的例子,我们在搜索框中搜索:xdja 如下图所示:
- 可以看到有相关的方法在工作,如果是静默状态,理论上是不应该有任何方法在执行的(排除心跳包的场景),所以这个可能就是存在问题的。
- 如果通过上面的方法不能确定问题,我们可以进一步的通过TraceView来分析方法的调用栈,从而排查问题。
总结
- 测App 的CPU占有率,用脚本测要关掉AndroidStudio对App的调试,排除其对采集数据的影响。如果用AndroidStudio cpu monitor测,静默时CPU占有率稳定在0.22%-0.44%,并不为0。
- 首先用AndroidStudio cpu monitor的【start Method Tracing】来采集方法执行时间分析问题。分析思路是查找和自己应用相关的操作。
- 更进一步的分析问题可以使用TraceView抓取方法调用栈。